
Editor’s Note: this post kicks off our 2015 partnership with Adobe Photoshop Elements. We’re excited to be working with them again (remember our rustic wooden ornaments?) , because creating digital images is a part of our daily routine. We’ll be sharing tips, tricks, and full-blown DIY projects for the next few months, so make sure to follow along!
They say a dog is a man’s best friend. Like most pet owners, I have an unhealthy fondness for my hound, a full-blooded beagle. Is there anything better than a man and his dog? How about a cool, rustic-framed print of said dog? To do it, I dusted off my Art 101 skills and tried my hand again at block printing. Here’s how I used Photoshop Elements 13 to turn my photo of Bailey into a timeless piece of art.
 What You’ll Need
What You’ll Need
- Adobe Photoshop Elements 13
- A photo of your best friend (preferably of the furry kind)
- An 8×10″ linoleum piece
- Printmaking Paper
- Linocut tool and blades
- Ink brayer
- Glass plate or smooth, flat surface as an ink palette.
- Pencil
- Picture Frame
First, you’ll need a well-lit photo of your dog, or animal friend of your choice (yes, humans are animals too). Be prepared to walk all over your yard trying to get him to stand still long enough to take a picture! Once you have it, open it up in Photoshop Elements.
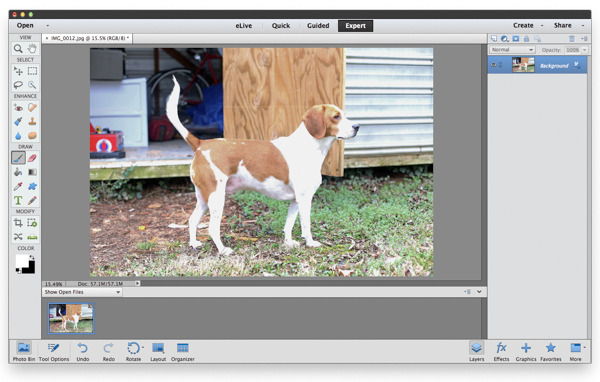 The first step in this process is to remove the background from the dog, so we can just focus our energy on the dog. To do this, use your Quick Selection tool and drag the cursor around the dog, it will magically pull it self to the edges of your object. If the marching ants (dotted lines) go beyond your intended object, hold down the alt key to switch it to a refine selection (minus sign will appear) and paint away what parts you don’t want selected.
The first step in this process is to remove the background from the dog, so we can just focus our energy on the dog. To do this, use your Quick Selection tool and drag the cursor around the dog, it will magically pull it self to the edges of your object. If the marching ants (dotted lines) go beyond your intended object, hold down the alt key to switch it to a refine selection (minus sign will appear) and paint away what parts you don’t want selected.
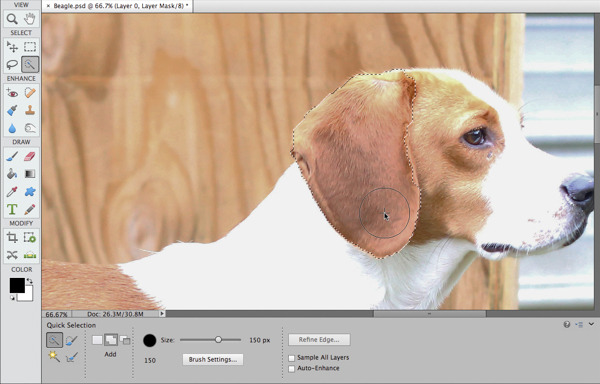
My dog’s tail has little hairs all over and I want to cut away the dark part of the picture. The Quick Selection tool isn’t precise enough to get those small spaces, but the Refine Selection Edge Tool help you get there. This tool was recently improved in Photoshop Elements 13, and it makes it easier than ever to select just the pixels you want, and none that you don’t. You’ll find the Refine Selection Edge Tool button to the right of your brush size slider on the tool bar when you have quick selection engaged.
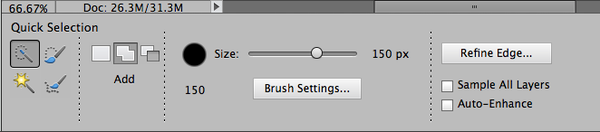
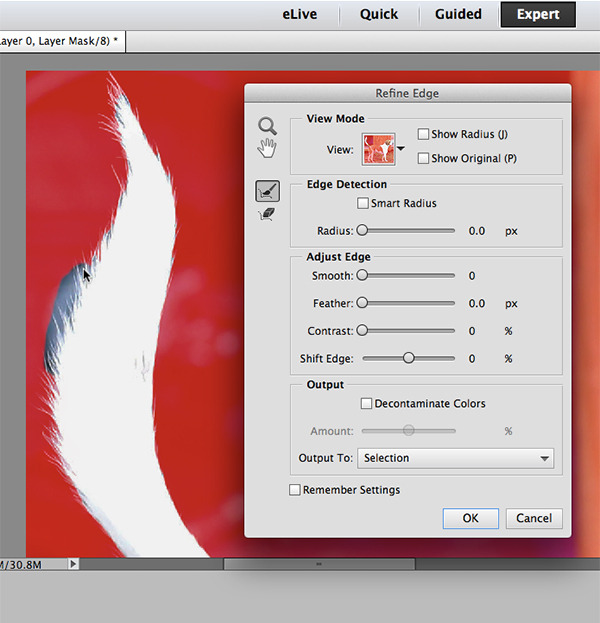
With the window open, use the brush tool to paint around the areas you want the tool to focus on (notice the settings I have on the window). I painted on the parts of his tail where the hair is sticking out. Once you’ve painted it and clicked OK the marching ants will shrink closer to the hairs. Magic!
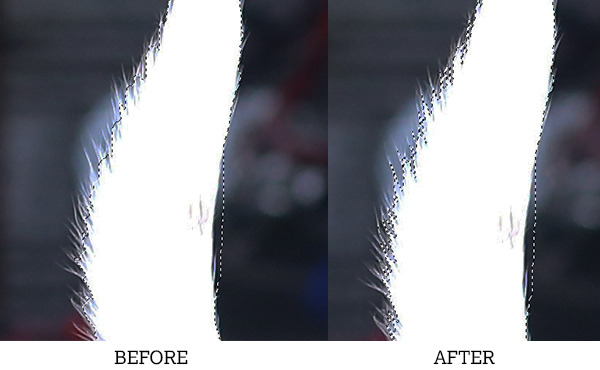
Now that your ants are marching around your furry friend, it’s time to remove the background by creating a mask that hides the unwanted portion of your picture. select Layer > Layer Mask > Reveal Selection. This will reveal your selected dog portion and hide the unselected portion. Don’t worry, it’s still there, it’s only hidden, just in case you need to get something back that was accidentally cut out.
(Pro-tip: beginners will sometimes just delete the unwanted section, but that change is hard to reverse if you ever change your mind. Creating a layer mask is a more advanced way of hiding what you don’t want that still lets you access the hidden section if you should need to)
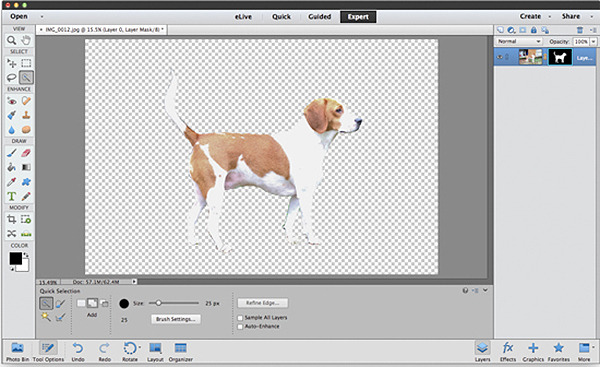
After you’ve masked out the image, save it where you are as its own file but leave open the tab. Next, we’ll get started on the actual file you’ll use to make the print. Create a new file, name it and set the size to 8×10″.

There seems to be too much white and not enough black on parts of his body. So a black border around him should look really good. Lets add one using a Layer Style called Stroke. Go to Layer > Layer Style > Style Settings and select Stroke. Adjust the size of the stroke to the thickness you prefer.
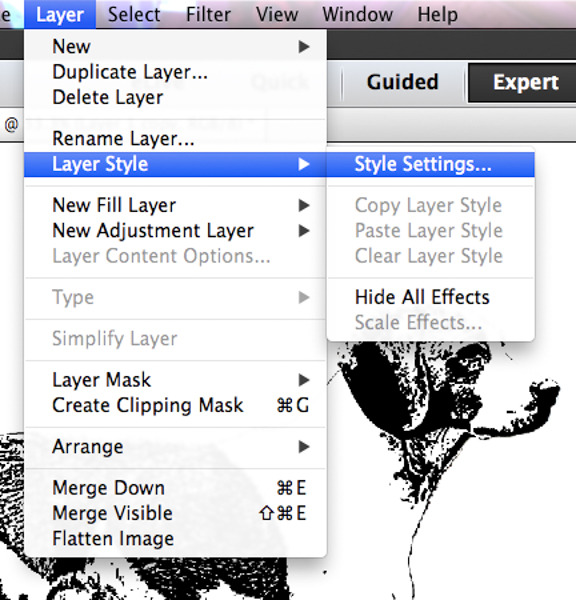
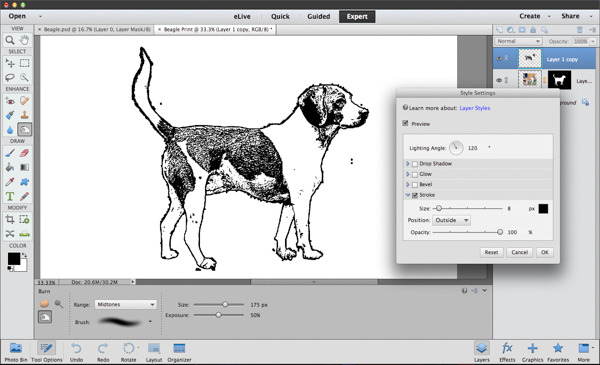
So as not to confuse myself when I’m transferring the image to the linoleum block I made a new layer and painted more black over the areas I wanted to be black ink. The goal here is to simplify your image to have as little detail as possible. It would be really time-consuming to carve out all those little hair hatch marks! On the same layer, I also cleaned up the image with the white brush to cover up some black spots I didn’t want to carve.
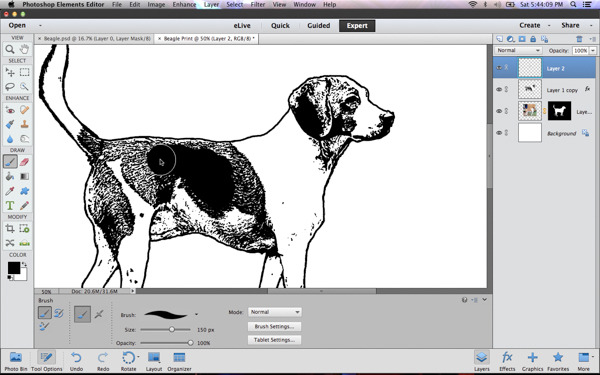
Here I’m adding white under his eye to hide some black parts as to make his eye stand out more.
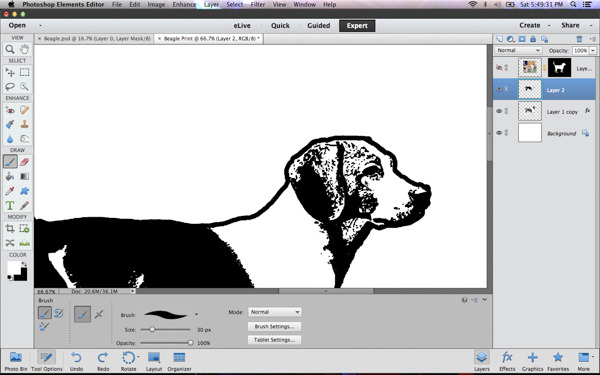
My final image looked like this! Now it’s time to add text! Select your text tool, pick a matching font, I used Blackoak Std and played with the size to fit into the space like I wanted.
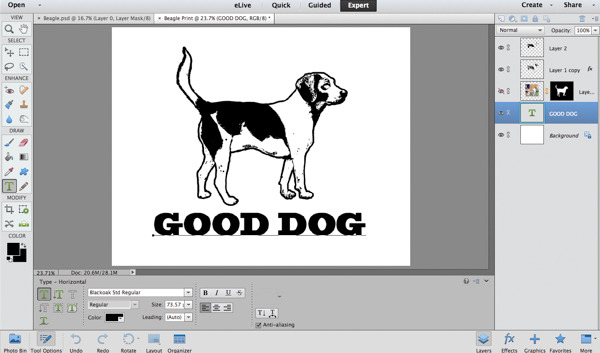
Before we print it, we need to flip the image so it will print correctly from your linoleum block. Select Image > Rotate > Flip Horizontal. You can quickly achieve this by selecting all layers, keyboard shortcut- Command + T (on a mac), right clicking the transform box and selecting Flip Horizontal. Now you’re ready to print!
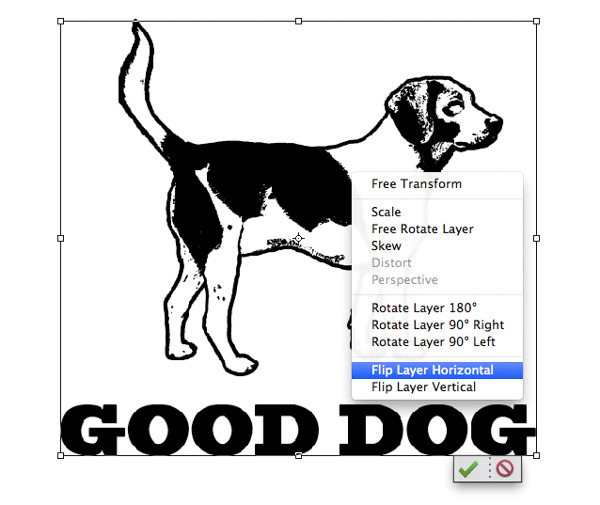
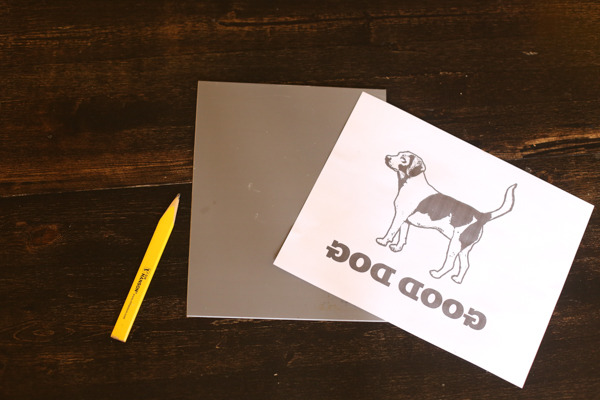
Once it’s printed, we need to transfer the design to your linoleum. Grab you linoleum, a pencil, tape and your printout. I use the poor man’s carbon copy by rubbing pencil led all over the back of the paper.
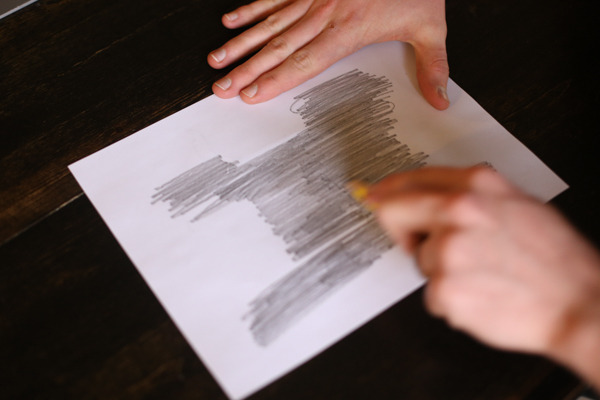
Line up your artwork face up to on your linoleum and tape it down. Use a ball-point pen and trace over your artwork. This is the time to make some more design decisions based on what you want to trace and what you want to skip over. I smoothed out some of his spots by drawing cleaner lines instead of what I was supposed to trace.

Remove your tracing paper and notice how the graphite transferred to the linoleum—magic again! I went back over the graphite with the ball-point pen for better visibility.
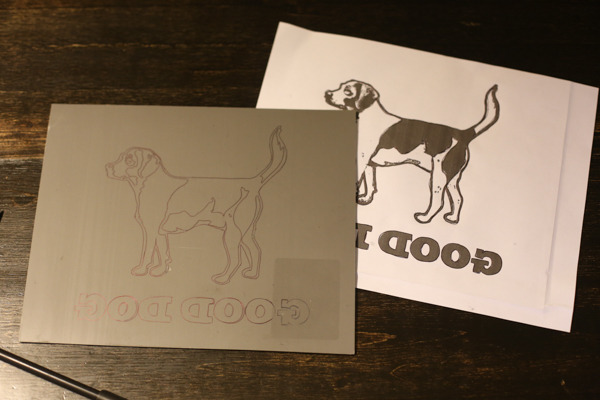
Make sure you have several hours set aside, because this is the fun part! It’s time to cut the linoleum. If you’ve never done this before, I recommend doing a little bit of research on YouTube so you fully grasp how do it it properly. It’s a fairly easy and intuitive process but if you have any questions or concerns, especially since sharp blades are involved, please do some research first.

Using various sized blades and making shallow cuts, remove any linoleum you don’t want the ink to stick to. For reference, any linoleum that is darker gray in my picture will be inked. I focused on removing linoleum around the body and text first then I worked on the inside parts of the dog. You don’t have to remove the linoleum all the way to the edges, just enough to be able to cut out your artwork, we’ll use it like a stamp. Work slowly, take breaks and don’t get your hand in the way of the direction of your blade!
 After you’ve removed all unwanted linoleum, stand back and admire your design! I want to make my print two colors. I used a pair of scissors and cut out the dog from the words. One color for each piece.
After you’ve removed all unwanted linoleum, stand back and admire your design! I want to make my print two colors. I used a pair of scissors and cut out the dog from the words. One color for each piece.

Let’s print with the dog design first. Grab a glass plate or smooth surface, printing ink, brayer, some paper towels and your print paper. Put some ink on your glass plate and roll the brayer over the ink making full passes over the ink to spread it evenly and fully on the roller. Notice I got some ink on my thumb, it gets messy! That’s why I use water-based inks and that’s why you need paper towels! 
Now it’s time to ink your art. Roll the brayer with even pressure, keeping it level with the table, over your design. Pick the block up and place it on the paper where you want it. Use firm hand pressure, or a rolling pin to press the design into the paper. Finally, flip the paper and block over and peel the paper away from the block and place it somewhere to drive for an hour. I recommend making 5-10 prints so you can pick the best print and give the rest to your friends!


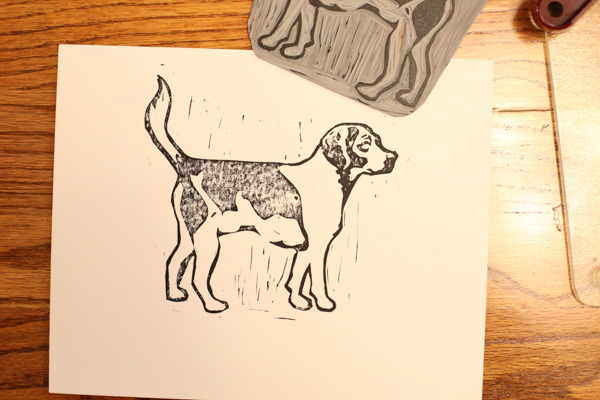
Notice how there’s black stripes and marks around the dog. This happens when the ink rolls over some of your carved grooves accidentally. Personally, I love how that looks, but if you prefer a clean, perfect print, use your carving tool to remove more linoleum or carve it deeper so the roller won’t get ink on it.
Now it’s time for the second color! Wash off your brayer and plate. Then, repeat the same process as mentioned earlier with a new color.

Once everything is dry, put your favorite print in a frame and go get a beer with your dog to celebrate! 
Here’s a collage you can share on Pinterest:
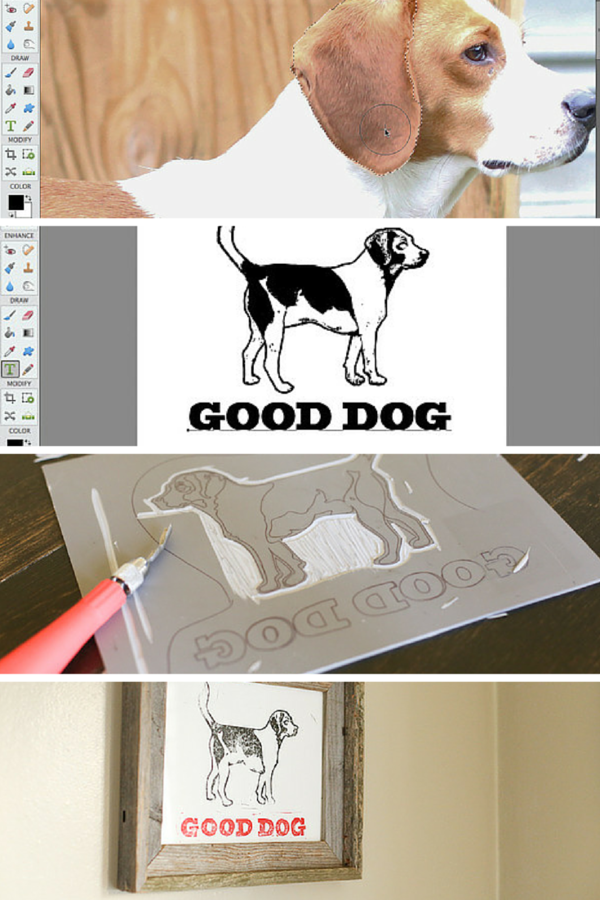
This post was sponsored by Adobe Photoshop Elements 13. Thanks for supporting the sponsors that make ManMade possible.
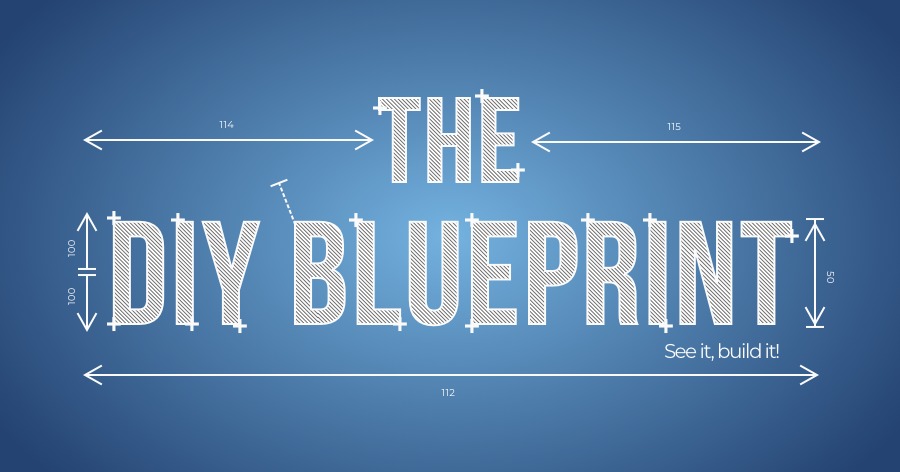








Add comment